Oculus GoはスタンドアローンVRなのでパソコンを必要としません。
スタンドアローンとは機器などが外部に接続あるいは依存しないで単独で機能している状態のことを言います。
通常のVRはヘッドセットだけではVRはプレイできません。
パソコンやゲーム機とつなぐ必要があります。
(ただし、セットアップにスマホが必要です)
Oculus GoはVRデバイスを被ってリモコンを握ればすぐにVRが始められます。
Oculus Goを持ち出せば、例えば出張先のホテルでVRを楽しむこともできます。
今後、スタンドアローンタイプのVRデバイスが増えていくことが予想されます。
そんなOculus Goの良さからすると少しズレてしまうのですが、「bigscreen」というアプリが人気です。
bigscreenでは仮想の空間に大きなモニタが表示され、パソコンの映像などを映すことができます。
パソコンの映像を写すことにどんな利点があるのでしょうか?
それはパソコンでできることがVR内でもできるということです。
例えばOculus Goに対応していない動画サービスでもbigscreen経由でパソコンから表示させて視聴することができます。
パソコンのゲームをVR内でプレイすることもできます。
パソコンを必要としないOculus Goなのにbigscreenを利用するときはパソコンを使用するのです。
少し矛盾している感はありますが面白いアプリです。
そんなbigscreenですが、ネットではWindows7には対応していないという内容と対応しているという内容の両方が出てきます。
自分のパソコンのOSはWindows7なので対応してほしいところ。
実際にWindows7で利用できるか試してみました。
パソコンにbigscreenをインストールするためには先にsteamというアプリをインストールしなければなりません。
検索エンジン等でsteamを検索しホームページを表示。
右上の「Steamをインストール」をクリックしsteamをインストールします。
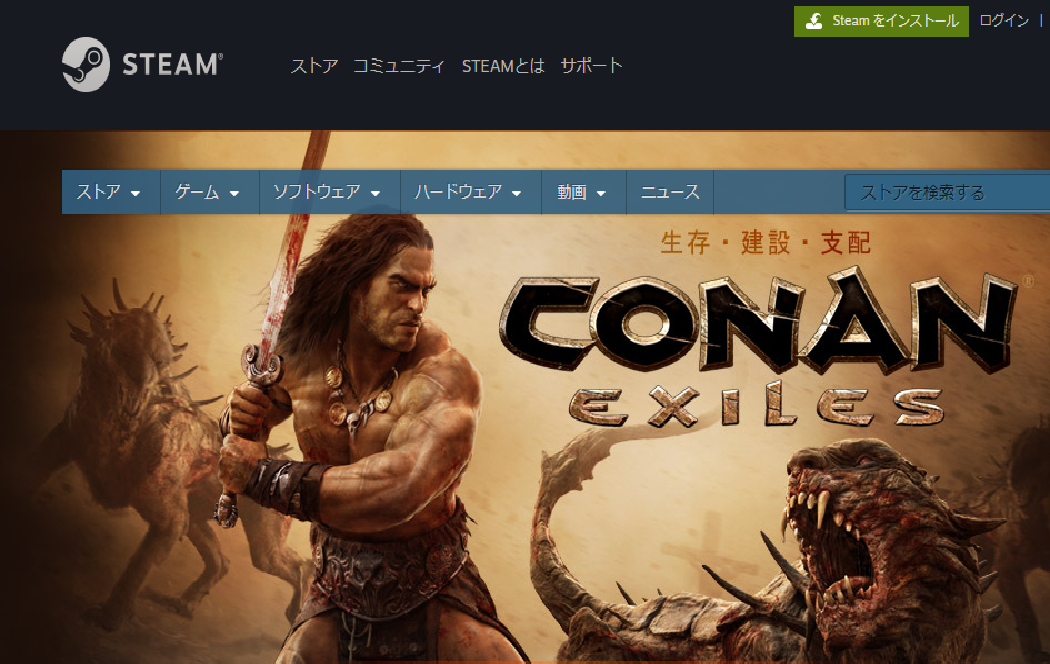
アプリ「steam」を起動します。
アプリ内から「bigscreen」をインストールします。
検索窓から「bigscreen」を検索したほうが見つけるのが早いかもです。
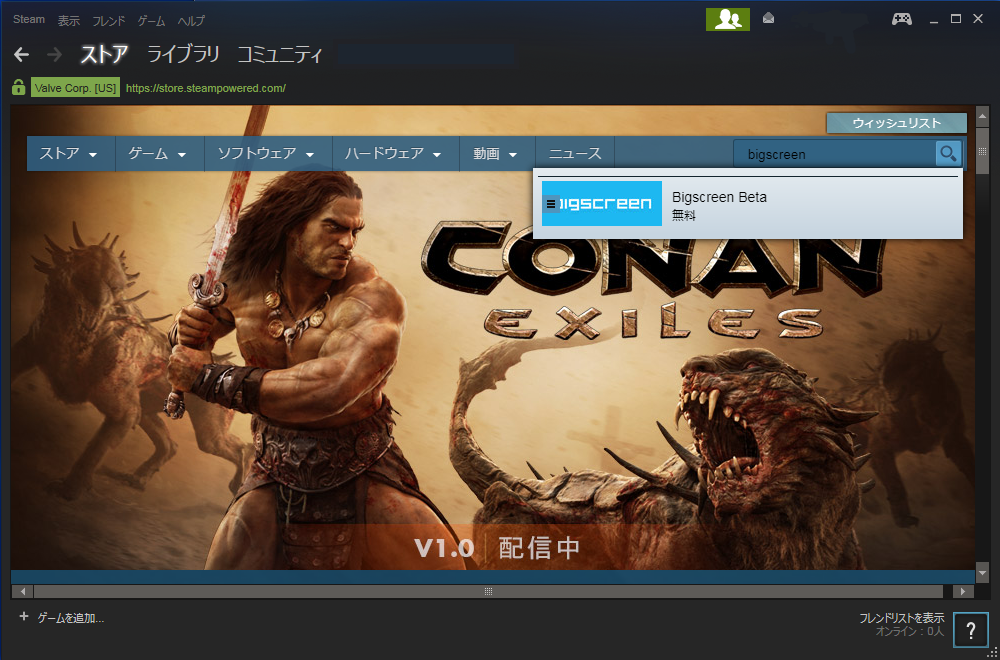
bigscreenインストール後、左上の「ライブラリ」をクリック。
すると下の画面に切り替わります。
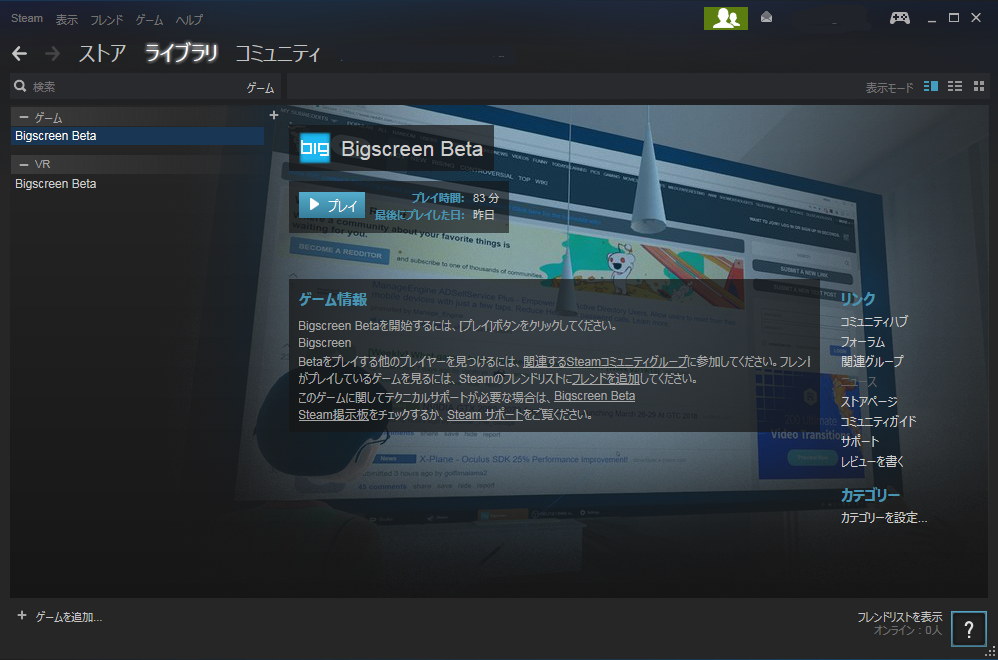
左側の「Bigscreen Beta」を右クリックし、「Remote Desktop streaming clientをプレイ」を選択します。
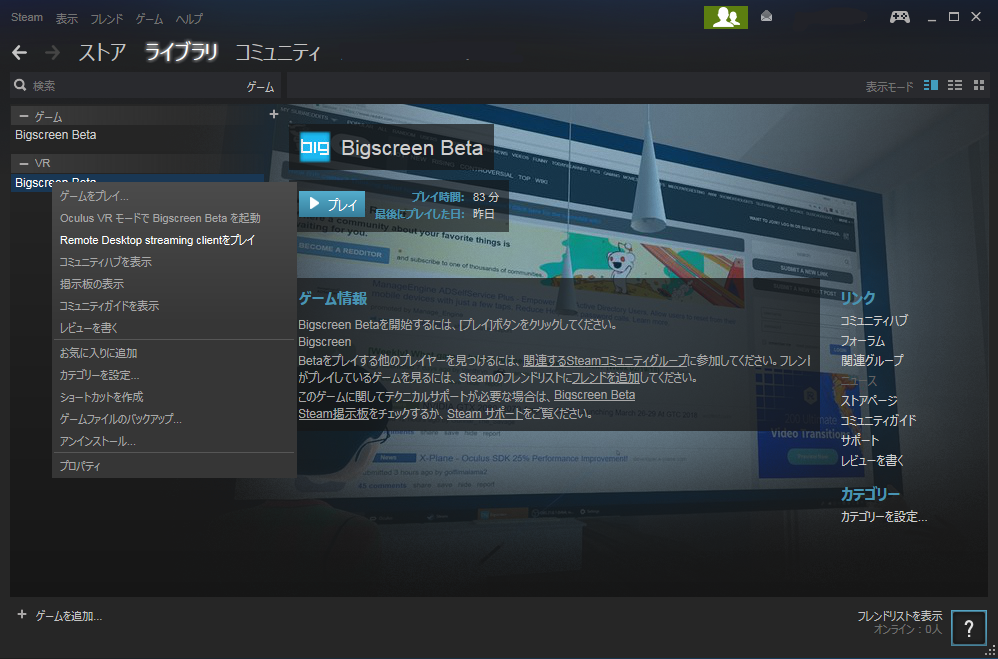
下の画面に切り替わります。
一番下の「START STREAMING」をクリックします。
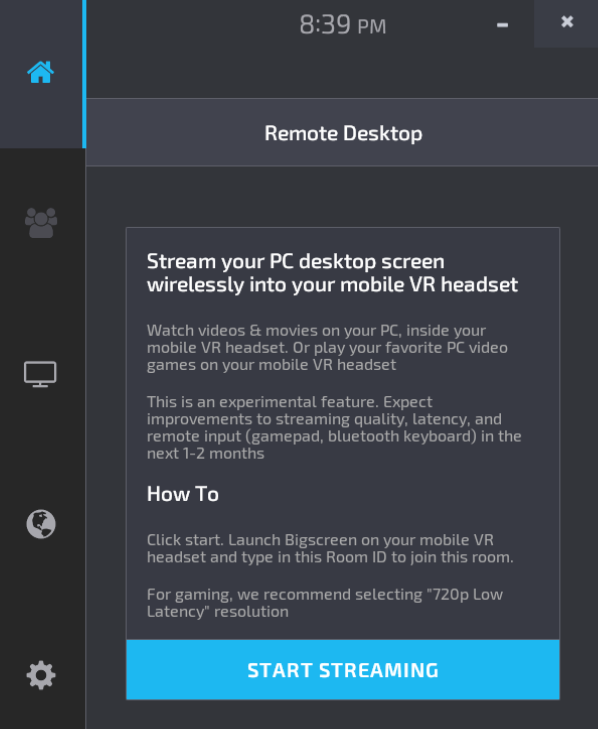
「room-◯◯◯◯◯◯◯◯」とルーム番号が表示されます。
Oculus Goからbigscreenを立ち上げ、「Join Rooms」をクリックし、「JOIN ROOM ID」にルーム番号を入力し入室すれば仮想空間上に自分のパソコン画面が表示されます。

正直、自分のノートパソコンは古い機種なので処理能力が低く表示がカクつきます。
処理能力の高いパソコンならばストレスなく使用できることでしょう。
スペックが低くてOSがWindows7というあまり環境の良くない自分のノートパソコンでも動かすことができたということが嬉しかったです。
自分の場合はただ「実際に動いた」という事実だけで満足しているのですが、「実用」を目的としている人には不満の残る結果かもしれません。
Oculus Goの後継機種?であるOculus Quest、さらにその後の継機種であるOculus Quest2。
(現在の名称は社名変更に伴ってMeta Quest、Meta Quest2に変更されました。)
Oculus Quest、Oculus Quest2でもbigscreenが利用できます。
Oculus GoよりもOculus Questのほうが処理能力が高いのでbigscreenが快適に動作することでしょう。
Oculus Quest2はさらに処理能力が向上しているのでさらに快適に動作することでしょう。
|
|





コメント